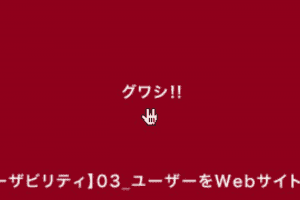もくじ

「Webユーザビリティ・デザイン 」を元に、要約メモしておきたいと思います。
66_フォームの項目は本当に必要なものだけにしぼる
フォームの項目を増やせば増やすだけ、ユーザーを逃すことになる。あるいはフォームにするのをやめて「カタログをご希望の場合は、TEL:00-0000-0000 までご連絡ください」と電話請求にしたほうが、むしろ見込み客から声がけされるチャンスが増える。
67_制限入力と自由入力を使い分ける
- 制限入力
入力するものに合わせて区切りを入れておいたり、選択肢を用意しておいたりするものを指す。入力した内容を確認しやすいというメリットがある。都道府県など、選択肢が多い場合に探すのが面倒というデメリットもある。 - 自由入力
ユーザーに自由に入力してもらうものを指す。意図したことと異なる言葉で入力したり、間違いに気付きにくいといったデメリットがある。
68_入力制限をできるだけ減らす
「全角」を英語の「大文字」のことと思い込んでいるユーザーもいる。注意書きは混乱のもととなるので避けるべき。出来る限りサーバ側で対応する。
69_自動入力で入力ミスを減らす
郵便番号から住所を自動入力するなど。姓名のふりがなは、カタカナよりもひらがなのほうが入力しやすい。
70_入力内容に合わせたフォームの要素を使う
ドロップダウンメニューを利用してユーザーに選択してもらうほうが入力の手間が省け、入力ミスの防止にもなるが、生年月日などは数字で入力するほうが早い。
71_単純な2択でも、フォーム要素を使い分ける
AとBの2つの選択肢がある場合にはラジオボタンを使う。単純な2択にはチェックボックスを使う。選択肢が増える可能性があるならプルダウンメニューを使う。
72_初期値を上手に使ってユーザーの手間を省く
たとえば、飛行機チケットの予約フォームでは、当日の利用がもっとも多いことが予測されるため、初期値を現在の日付・時刻にしておく。
73_複数ページにわたるフォームは現在位置と終了までの経過を明示する
【STEP1】ショッピングカート、【STEP2】お届け先情報入力、【STEP3】お支払い情報入力、【STEP4】ご注文内容確認、【STEP5】ご注文完了 など。
74_ユーザーを混乱させるボタンは付けない
「クリア」ボタンは必要ない。クリック後の予測が付きやすいボタン名にする。「次へ」や「送信」では不安になるので、「注文内容の確認画面へ」や「上記内容で注文する」などとする。
75_エラーで画面を切り替えない
入力して「送信」ボタンをクリックすると「入力エラーです」とだけ表示するのは、何を間違えたのかがわからない。
76_エラーは画面上部と問題箇所に具体的に表示する
該当箇所にエラーを表示させたうえで、ページの上部にエラーの一覧を表示させる。また、エラーの内容を具体的に示す。