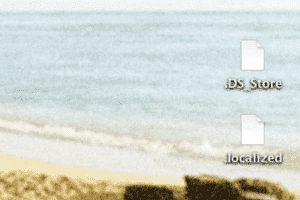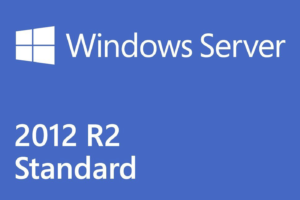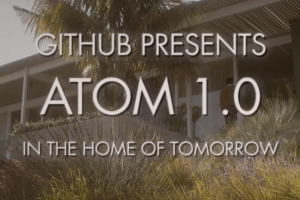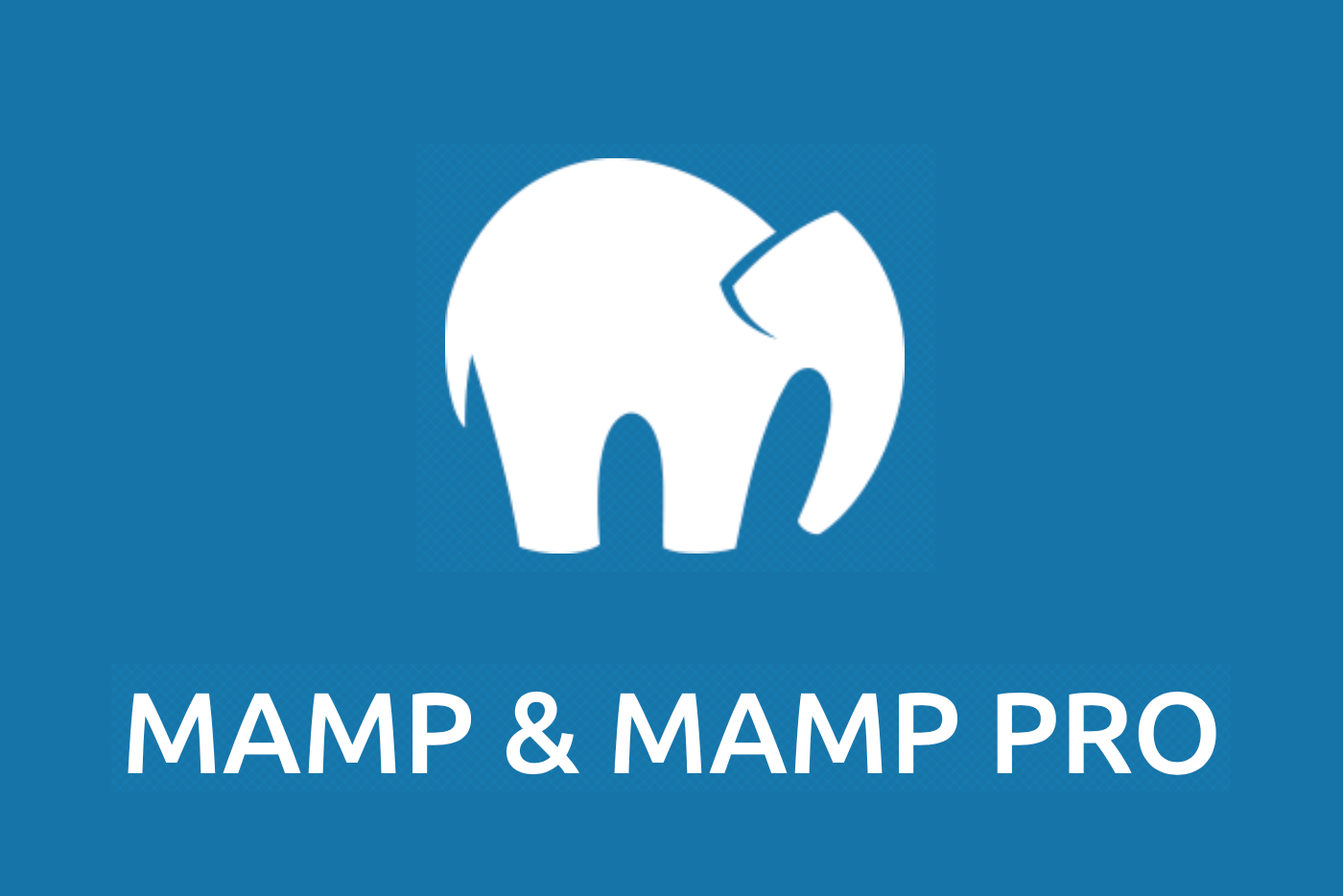
MAMP(マンプ)は、Macのローカルにサーバー環境を構築するためのアプリです。
- Mac
- Apache|Webサーバ
- MySQL|データベース
- PHP|プログラミング言語
たとえば WordPress のテーマをカスタマイズする際に、サーバーにファイルアップロードを繰り返しながら作業を行っていると効率が悪いので、ローカルサーバー環境で作業を行った方が圧倒的に効率的です。
インストール
まずは MAMP をダウンロード。
MAMP & MAMP PRO – Downloads
MAMP と MAMP PRO という2つのアプリが存在します。MAMP PRO は使わないのでインストールしない、もしくはアンインストールした方が良いと解説されていることも多いですが、経験上 MAMP PRO をアンインストールすると MAMP が起動しなくなることが何度もあったので、ここは無難に両方インストールしていきます。
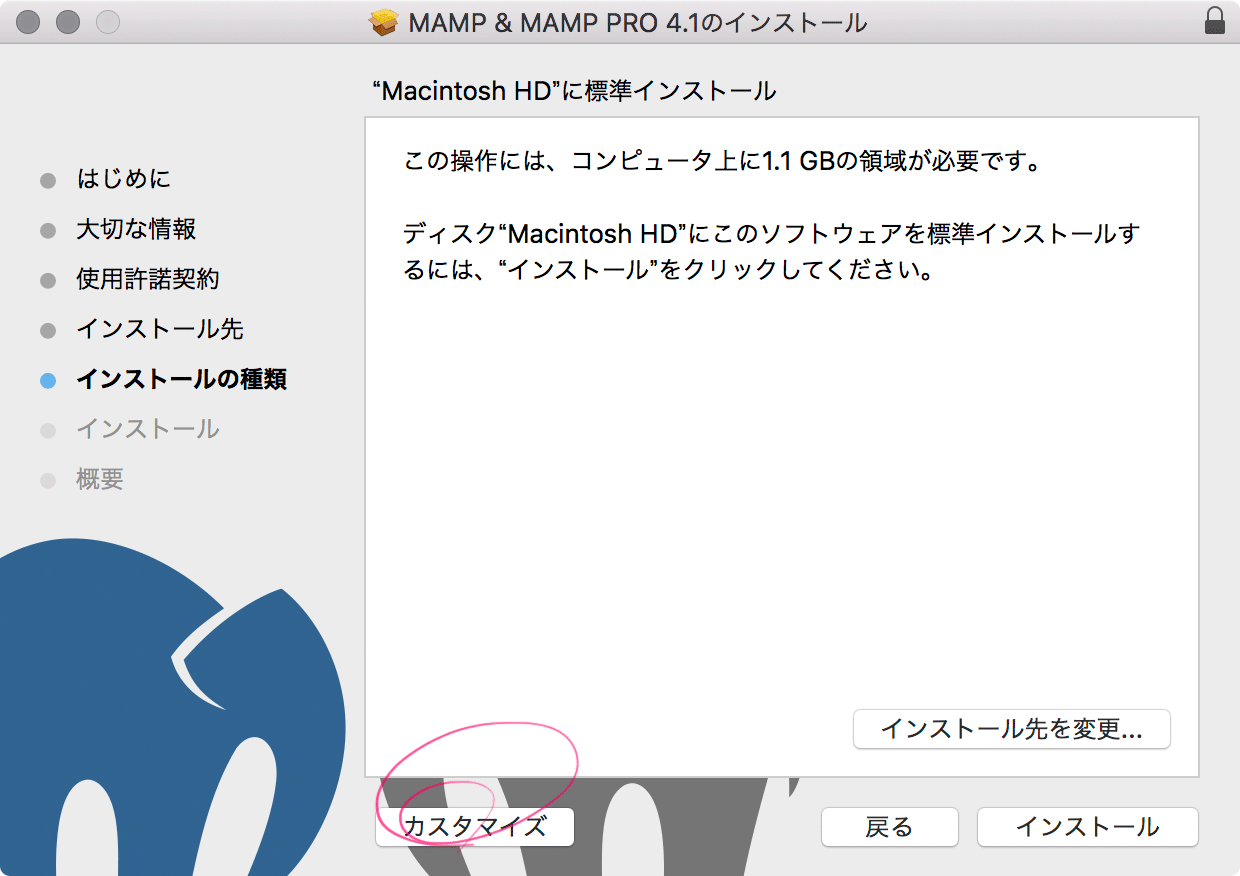
MAMP PRO のチェックは入れたままにしておきます。
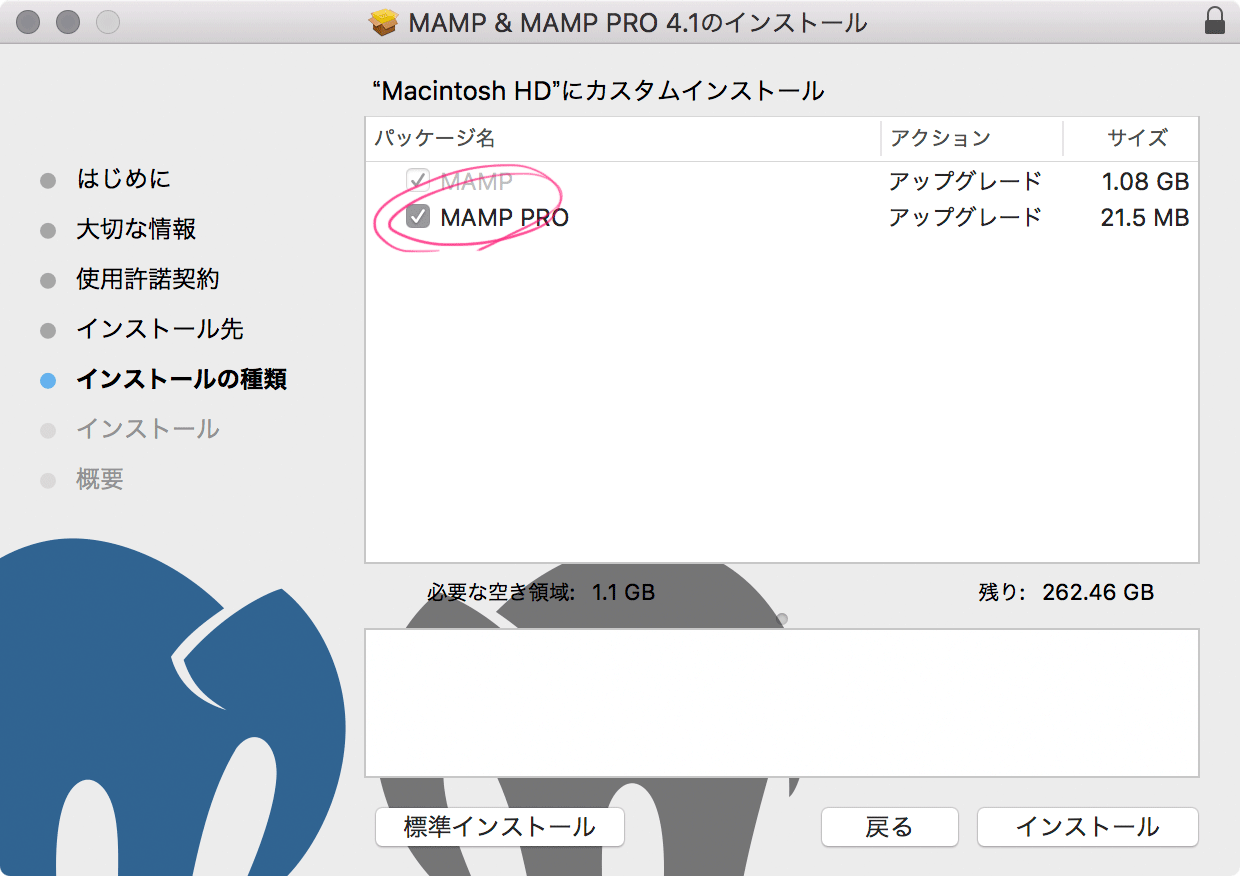
MAMPの構造
インストールが完了すると、アプリケーションフォルダに MAMP と MAMP PRO 2つのフォルダが作成されることになりますが、MAMP フォルダを開きます。
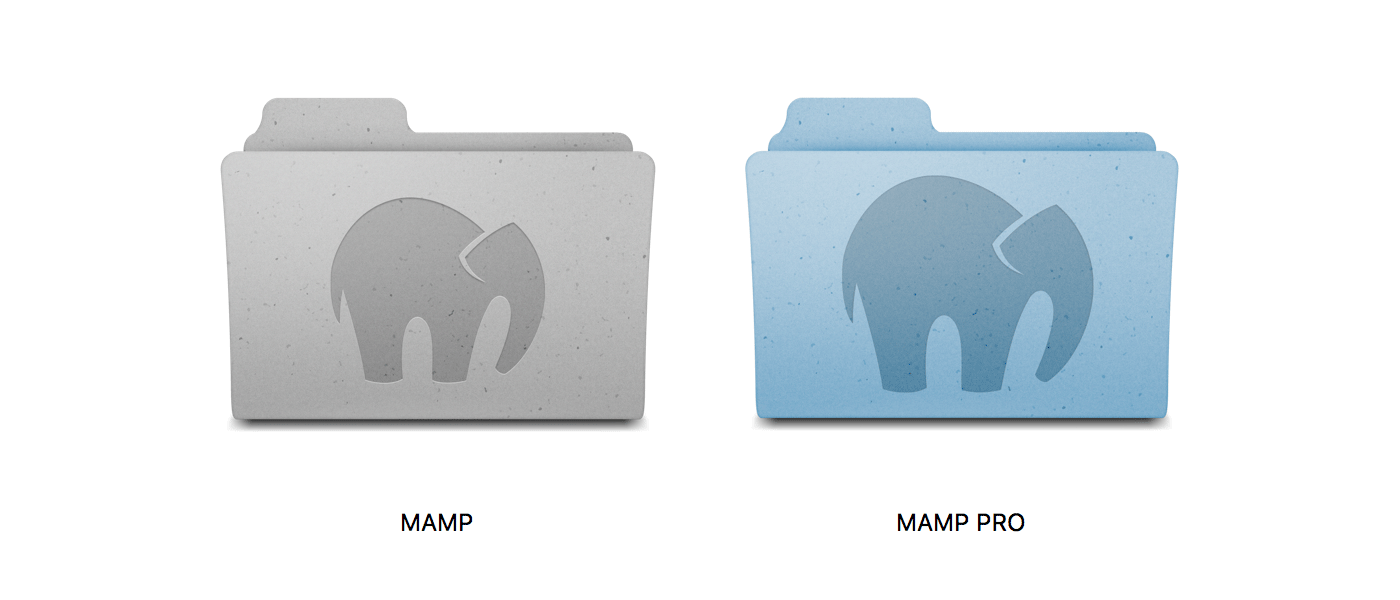
- MAMP.app|アプリ本体
- db/mysql56|データベースが作成される場所
- htdocs|コンテンツの置き場所
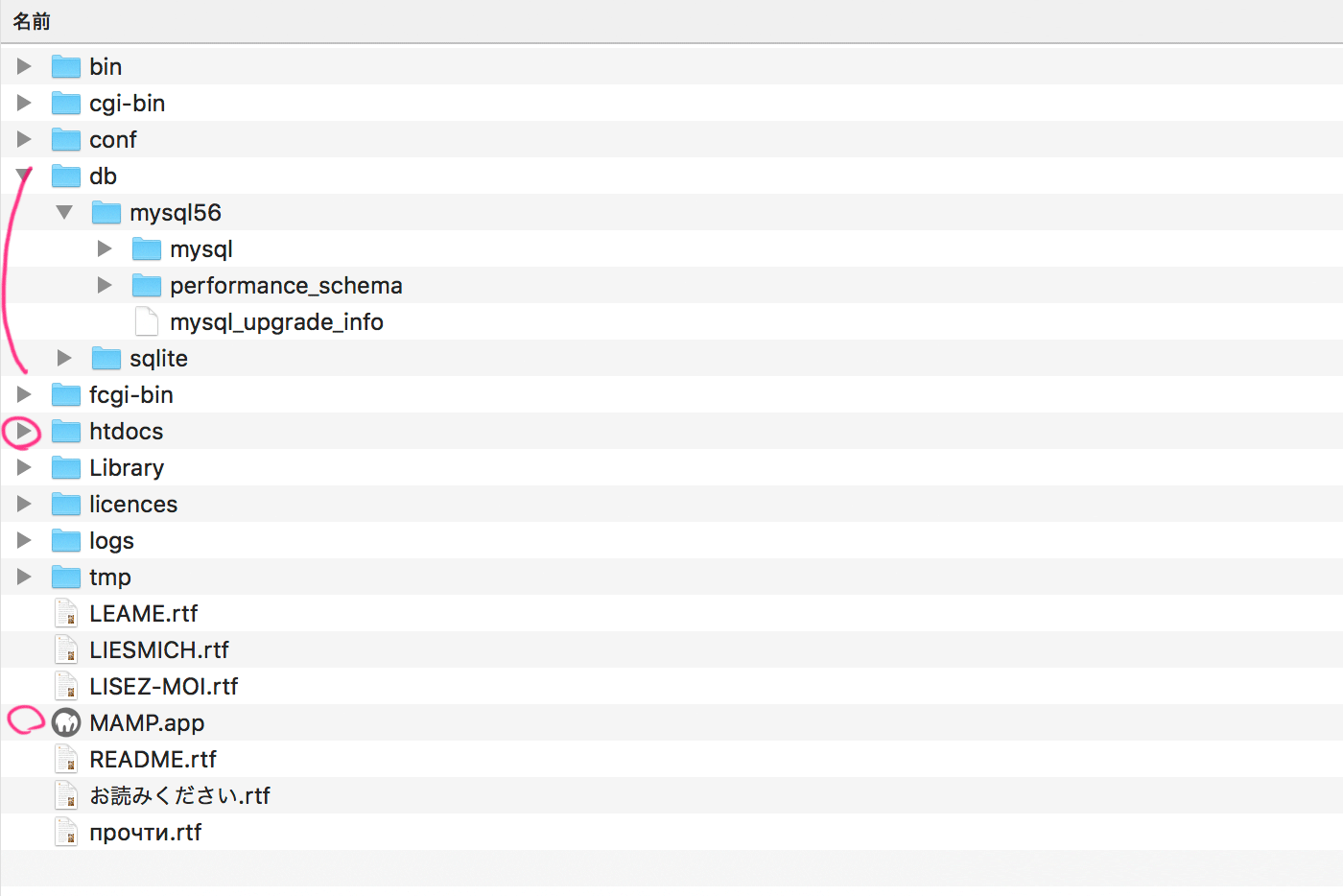
サーバーを起動する
MAMP.app を立ち上げて「サーバを起動」をクリック。
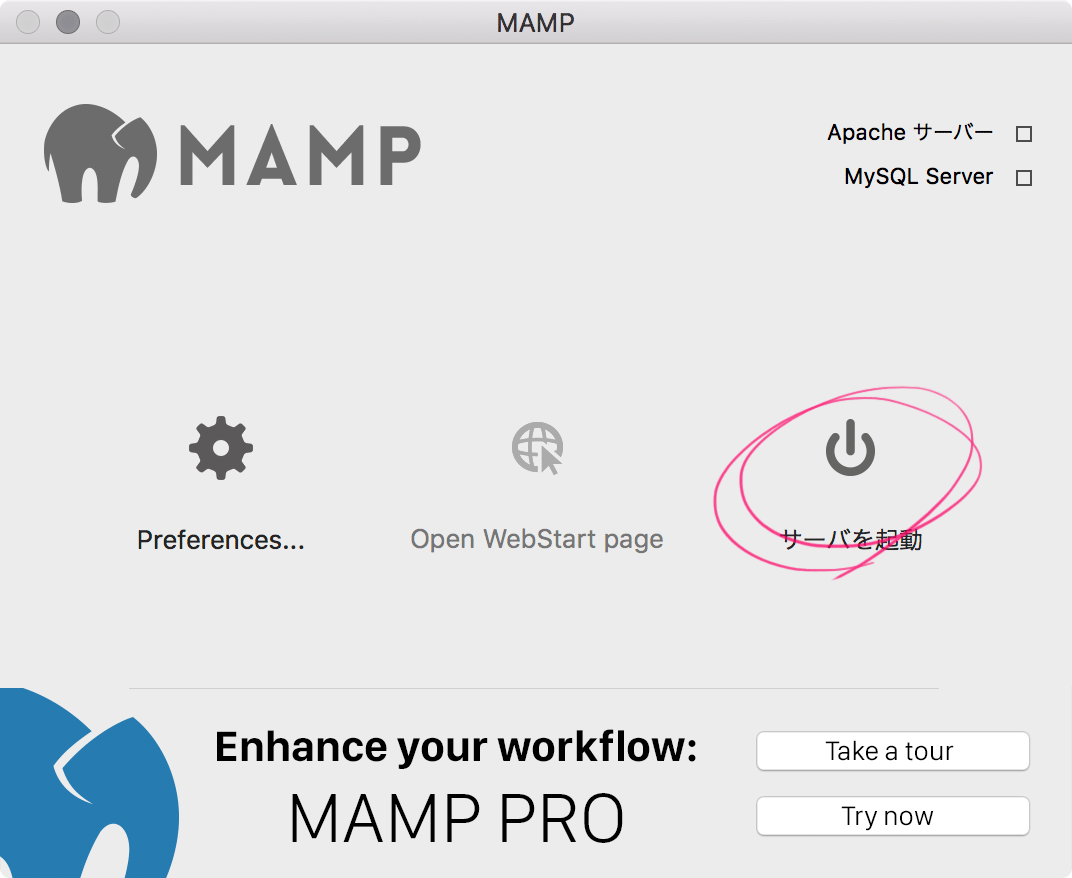
起動するとブラウザが立ち上がります。
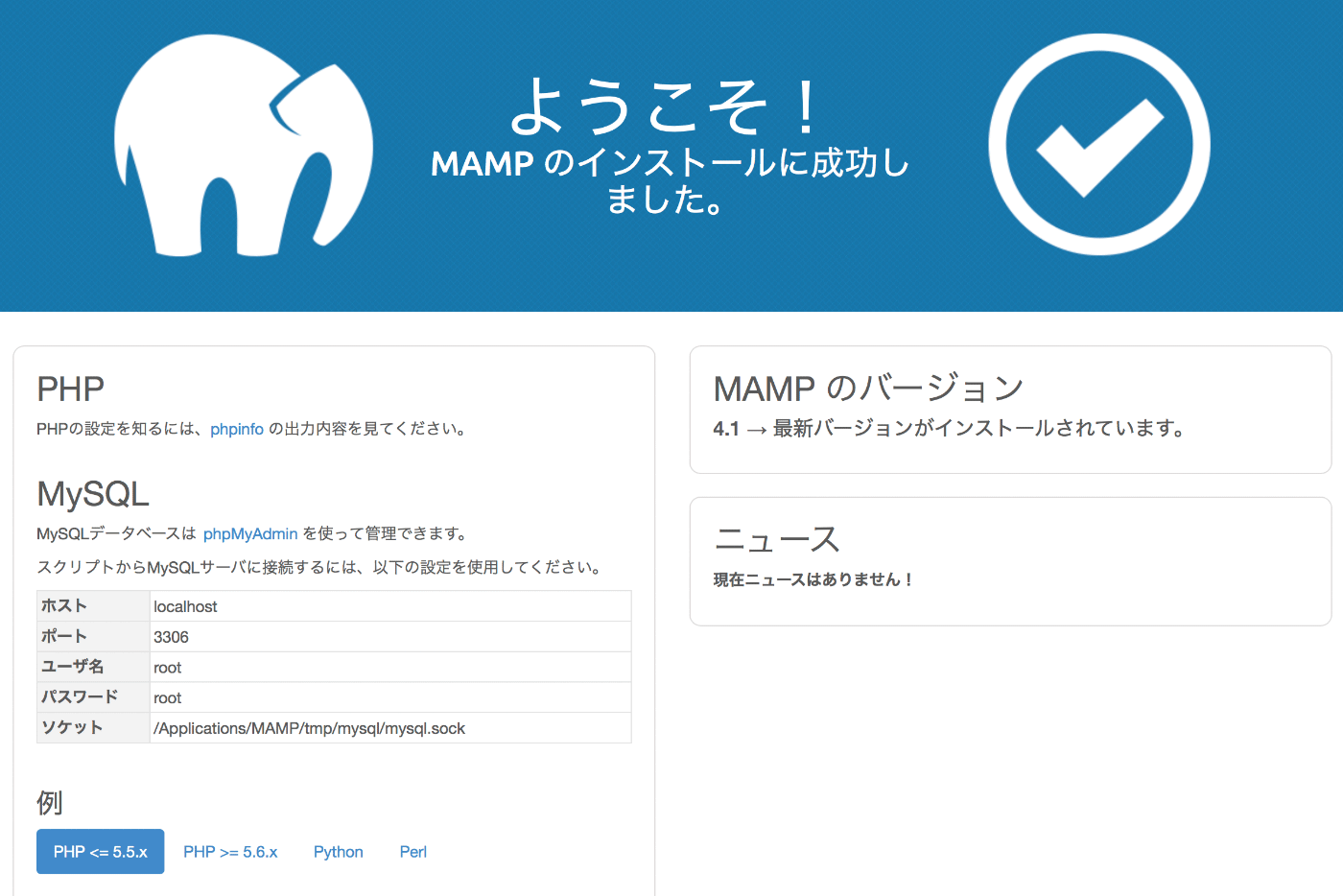
データベースを作成する
「MySQLデータベースは phpMyAdmin を使って管理できます。」をクリックして phpMyAdmin にアクセス。
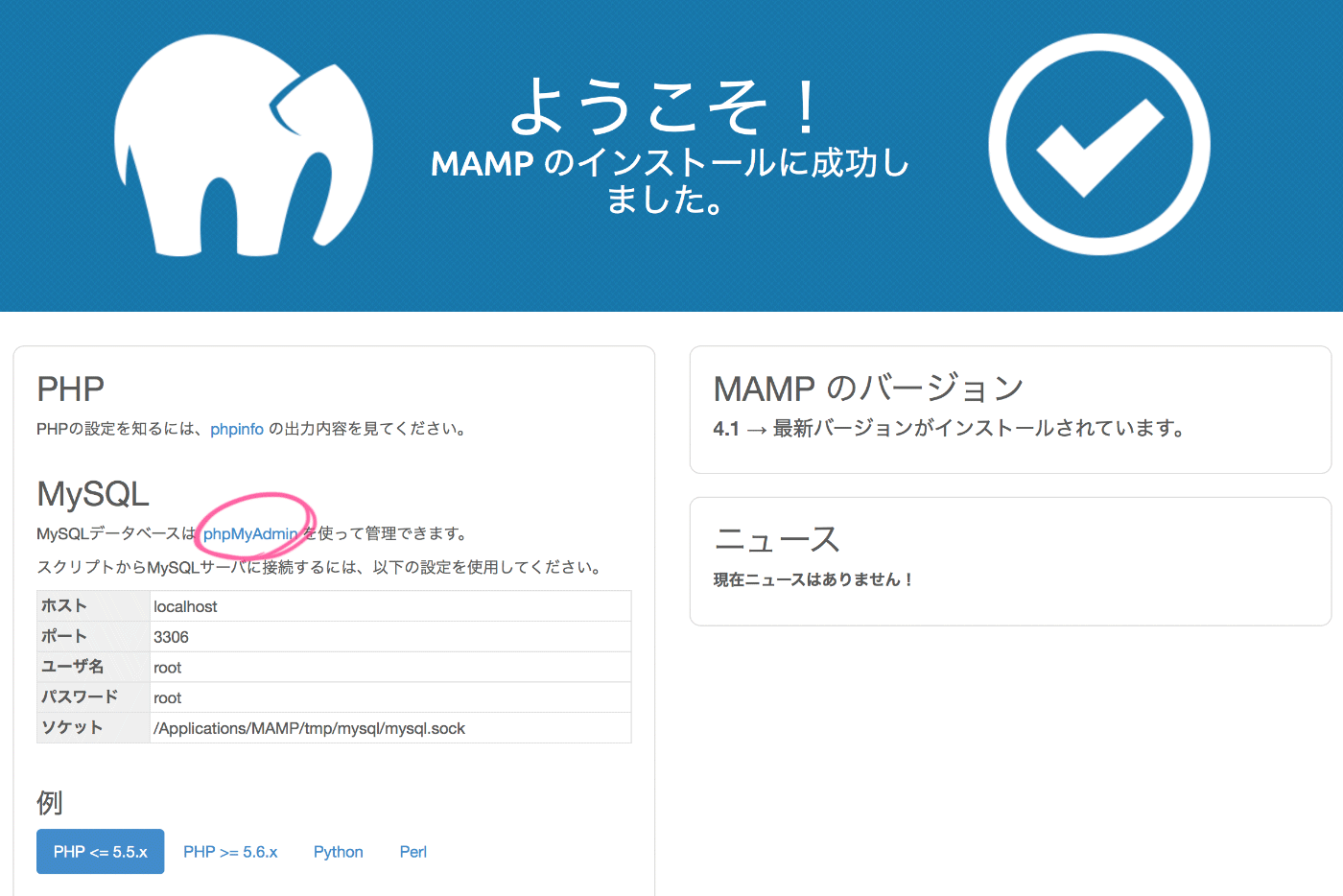
「データベース名」は任意のもの。ここでは「wp_db」とします。「照合順序」は「utf8_general_ci」を選択。最後に「作成」をクリックしてデータベースを作成します。
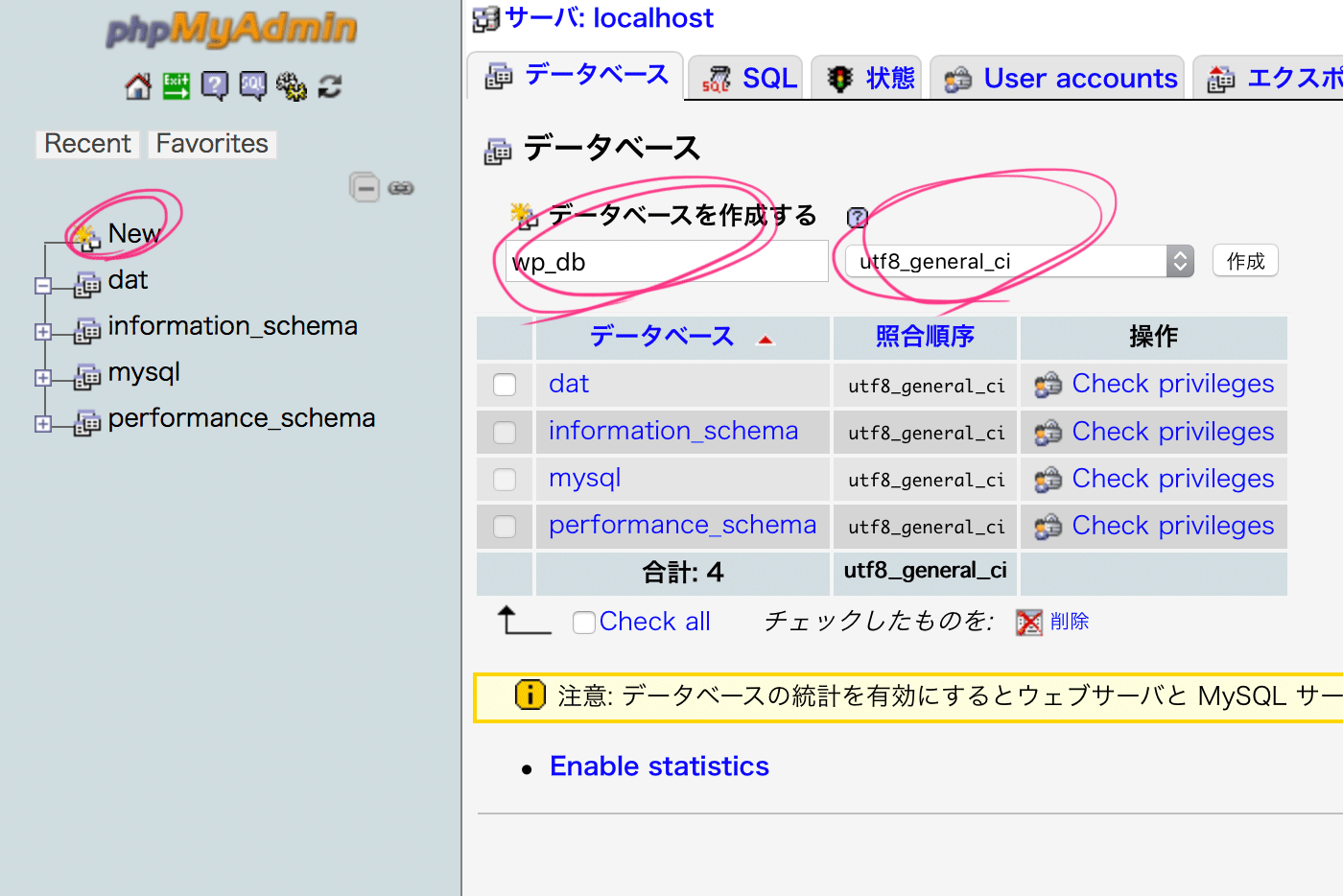
アプリケーションフォルダの「MAMP/db/mysql56/wp_db」にデータベースが作成されます。
htdocsにファイルを追加する
「MAMP/htdocs」に WordPress のデータを入れます。ディレクトリは「MAMP/htdocs/wordpress」になります。この場所にブラウザからアクセスするためのローカルディレクトリは以下です。
http://localhost:8888/wordpress/
http://localhost
はローカルデータであることを示すもので、その後の数字
:8888
はポート番号です。ポート番号とは、たくさんある扉のうちの1つの扉番号のことです。
以下の情報を入力して、WordPress のインストールを進めます。
- データベース名|作成したデータベースの名前。ここでは「wp_db」
- ユーザー名|root
- パスワード|root
- データベースのホスト名|localhost
- テーブル接頭辞|wp_のままでOK
あとは実際のサーバーと同じなので、こちらを参照してください。
WS|WordPressのインストール
MAMP PRO
有料版の MAMP PRO は、iOSアプリもあって、ローカルのデータをスマホでプレビューすることができます。スマホサイトの構築を進める場合にも強力にサポートしてくれます。